Secret Entry! Enter Password
Secret Entry! Enter Password
의존하고 있는 참조의 파일이 존재하지 않는경우 경고 메세지와 해당 파일에 대한 정보를 알려주는 유용한 툴 입니다.
특히 소스를 확인 할 수 없는 경우 유용하게 사용 됩니다.
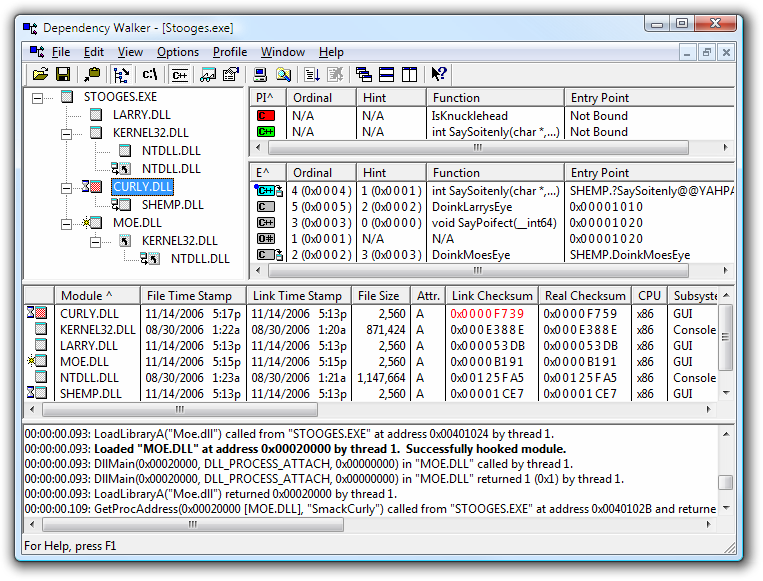
[사이트]
http://www.dependencywalker.com/
The following examples illustrate how to use the virtual disk manager. You run the virtual disk manager from a command prompt.
Creating a Virtual DiskTo create a new virtual disk, use a command like the following:
vmware-vdiskmanager -c -t 0 -s 40GB -a ide myDisk.vmdk
This creates a 40GB IDE virtual disk named myDisk.vmdk. The virtual disk is contained in a single .vmdk file. The disk space is not preallocated.
Converting a Virtual DiskTo convert a virtual disk from preallocated to growable, use a command like the following:
vmware-vdiskmanager -r sourceDisk.vmdk -t 0 targetDisk.vmdk
This converts the disk from its original preallocated type to a growable virtual disk consisting of a single virtual disk file. The virtual disk space is no longer preallocated, and the virtual disk manager reclaims some disk space in the virtual disk so it is only as large as the data contained within it.
Expand the Size of an Existing Virtual DiskTo expand the size of a virtual disk, use a command like the following:
vmware-vdiskmanager -x 40GB myDisk.vmdk
This increases the maximum capacity of the virtual disk to 40GB.
Renaming a Virtual DiskTo rename a virtual disk, first remove it from any virtual machine that contains the disk (choose VM > Settings > <virtualdisk>, then click Remove).
Then use the following:
vmware-vdiskmanager -n myDisk.vmdk myNewDisk.vmdk
To rename the disk and locate it in a different directory, use:
vmware-vdiskmanager -n myDisk.vmdk ..\<new>\<path>\myNewDisk.vmdk
Note: The paths used in these examples assume a Windows host.
To locate the disk in a different directory but keep the same name, use:
vmware-vdiskmanager -n myDisk.vmdk ..\<new>\<path>\myDisk.vmdk
After you rename or relocate the virtual disk, add it back to any virtual machines that use it. Choose VM > Settings, click Add, then follow the wizard to add this existing virtual disk.
Defragmenting a Virtual DiskTo defragment a virtual disk, use a command like the following:
vmware-vdiskmanager -d myDisk.vmdk
Remember, you cannot defragment a virtual disk if you allocated all the disk space when you created the virtual disk. You cannot defragment a physical disk.
Preparing a Virtual Disk for ShrinkingBefore you can shrink a virtual disk, you must prepare each volume on the disk (C: or D:, for example) for shrinking. To prepare a volume, it must be located on a Windows host. First you must mount the volume. To mount the volume, use the VMware DiskMount Utility, available as a free download from the VMware Web site. For information about downloading and using VMware DiskMount, see Shrinking Virtual Disks with VMware Virtual Disk Manager.
VMware DiskMount mounts individual volumes of a virtual disk. For the best results when you shrink a virtual disk, you should mount all the volumes and shrink them.
After you mount a virtual disk volume, use the virtual disk manager to prepare the disk for shrinking. To prepare the volume mounted as the M: drive for shrinking, use the following command:
vmware-vdiskmanager -p M:
Once the preparations are complete, unmount the volume. Repeat this process for each volume of the virtual disk. After you prepare all the volumes for shrinking, you can shrink the virtual disk.
Shrinking a Virtual DiskTo shrink a virtual disk, it must be located on a Windows host. Before you can shrink the virtual disk, make sure you prepare all the volumes of the virtual disk for shrinking. Then use a command like the following:
vmware-vdiskmanager -k myDisk.vmdk
Remember, you cannot shrink a virtual disk if you allocated all the disk space when you created the virtual disk. You cannot shrink a physical (raw) disk.
If the virtual disk has a snapshot, you cannot shrink the virtual disk. You must remove the snapshot before you shrink the virtual disk.
<원본 : http://www.vmware.com/support/ws45/doc/disks_vdiskmanager_eg_ws.html#1057652 >
/*
DataBase의MDF 와LDF 파일크기가져오기
*/
DECLARE @DB_NAME VARCHAR(100)
SET @DB_NAME = 'KC'
SELECT
디비명= DB.NAME
,논리명= MF.NAME
,물리명= PHYSICAL_NAME
,[파일크기(KB)] = CAST(MF.[SIZE] * 8 AS DECIMAL(15,2))
,[파일크기(MB)] = CAST(MF.[SIZE] * 8 /1024.0 AS DECIMAL(10,2))
,[파일크기(GB)] = CAST(MF.[SIZE] * 8 /1024.0 /1024.0 AS DECIMAL(10,2))
FROM
MASTER.SYS.DATABASES AS DB
INNER JOIN
MASTER.SYS.MASTER_FILES AS MF
ON
MF.DATABASE_ID = DB.DATABASE_ID
WHERE
DB.NAME = @DB_NAME
ORDER BY DB.NAME
/*
하드디스크의사용가능한공간가져오기
*/
DECLARE @HARDDISK TABLE(DRIVE VARCHAR(100),MB_SIZE INT)
INSERT @HARDDISK EXEC MASTER.DBO.XP_FIXEDDRIVES
SELECT
[드라이브명] = DRIVE
,[사용가능한공간(MB)] = MB_SIZE
,[사용가능한공간(GB)] = CAST(MB_SIZE/1024.0 AS DECIMAL(10,2))
FROM @HARDDISK
디스크 전체 가져오기 참고 사이트 : http://ddoung2.tistory.com/122




